面積図
どうも、くまごろうです。
図解の技編、第2回は面積図です。
面積図もシンプルで、シンプルだからこそ伝えるチカラが強いです。
では、さっそくいきましょう!
面積図は、伝えたい情報を大きさで表現します。
たとえば、こんな情報があったとします。
100人にアンケートをとりました。
質問は2つ。選択肢は2択。
質問1.消費税増税前に駆け込み消費をする。選択肢[はい・いいえ]
質問2.消費税増税後は消費を抑える。選択肢[はい・いいえ]
アンケート結果はこのようになりました。
駆け込み消費をする かつ 増税後の消費を抑える : 35人
駆け込み消費をする かつ 増税後の消費を抑えない : 20人
駆け込み消費をしない かつ 増税後の消費を抑える : 40人
駆け込み消費をしない かつ 増税後の消費を抑えない : 5人
この情報を2軸で分割であらわすとこうなります。
2軸分割でアンケート結果をあらわしてみた
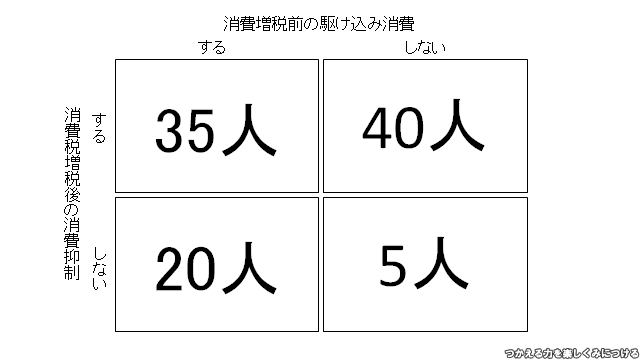
これでも伝わりますね。
ただ、せっかく数字があるので、これをインパクトあるカタチにしたいですね。
ということで、面積図にしてみます。

面積図にすると、「駆け込み消費しない かつ 消費抑制する」の大きさが際立ちます。
キャプションに下線を入れたり、フォントサイズを調節して、メッセージの強さを変えています。
では、この面積図、パワポでの作り方をお伝えします。
パワポで面積図のつくり方
1.Excelで箱の大きさを計算しておく
まずアンケート結果の数字をまとめます。こんなかんじです。
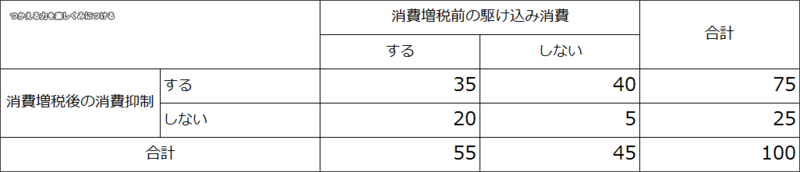
続いて、総合計に対する比率と、横軸の合計に対する比率を計算します。

最後にパワポで描きたい箱の大きさを計算します。
ここでは100%を縦15cm、横15cmとます。
そして各セルに、さきほど計算した比率☓15を入力していきます。
これが縦横の長さを計算した結果です。
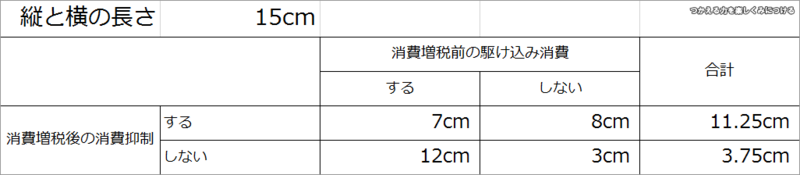
あとはこの情報をもとにパワポで箱を作っていきます。
2.まずは高さを設定する。
これは好き嫌いなのですが、僕はまず高さを設定します。
さきほどExcelでもとめた「合計」のところの数値を使って、箱の高さを設定します。
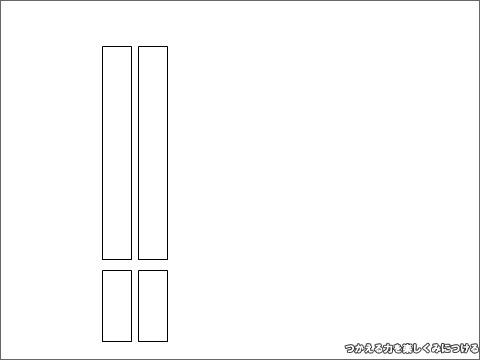
3.幅を設定する。
次にExcelで求めた幅を設定します。
「する・する」、「する・しない」、「しない・する」、「しない・しない」の組み合わせのセルで求めた値を設定します。
そうするとこうなります。
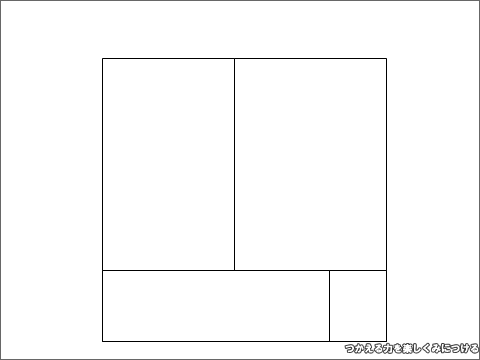
だいぶらしくなってきましたね。
4.キャプションや値を加えて整える。
最後に縦横それぞれの軸に対する説明や、箱の中に値を加えていきます。

ちょっと手間がかかるように感じますよね。
僕も最初、慣れるまではちょっと面倒でした。
でも、繰り返せば慣れていきますので、そこは大丈夫です。
なによりも、会議やプレゼンの場で、面積図は情報の重みを伝えるのに効果的です。
なにせ誰がどう観ても、どこに重みがあるのかが一目瞭然です。
だから、議論が余計なところにいかないようになります。
ということで、非常に強力なツール、面積図、ぜひぜひ活用してみてください!
ではまた。