ピボットテーブルの便利機能「データのないアイテムを表示する」
どうも、くまごろうです。
ゲッティイメージズさんが画像埋め込みを開放してくださったので、さっそくつかってみました。
「なんでバスケ?」。ピボットだからですorz...すみません、オヤジギャグで。
と、前置きはさておき、今日はExcelのピボットテーブルにExcel2010から追加された便利な機能をご紹介します。
グラフ作成と合わせて使うと、その便利さ加減が染み渡ります。
ピボットテーブルにデータのないアイテムを表示できる!
ピボットテーブルはデータ分析でよく使います。
お手軽にいろいろな切り口からデータを集計できるし、グラフの元データとしても使いやすいです。
ただ、難点がありました、Excel2010までは。
たとえばこんなデータがあります。
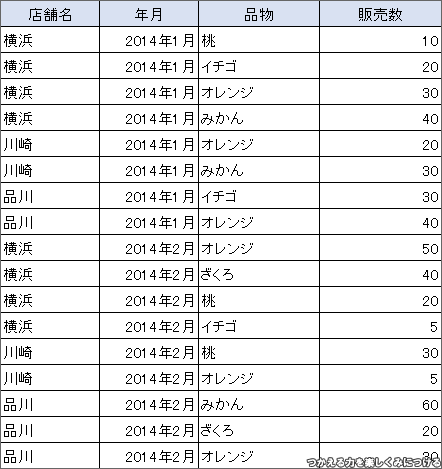
これをピボットテーブルにして、「月別で店舗別の品物の販売数」をみるとこうなります。
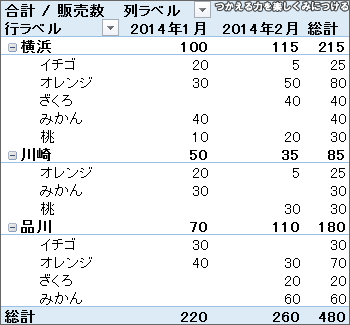
これで月別で店舗ごとの売れた品物の数がわかります。
これはこれで使える数字です。
では、この値を別シートにコピペして、店舗別の販売数グラフを作るとします。
まずは横浜店から。
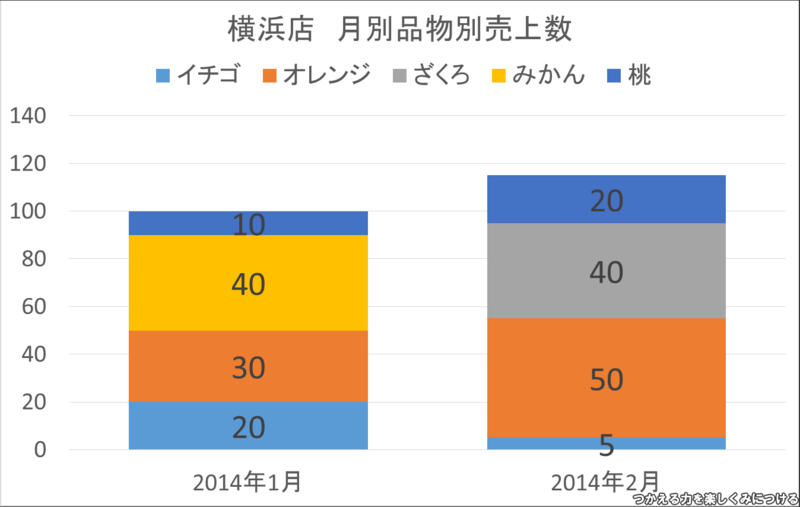
このグラフの書式をそのままにして、川崎店のグラフを作ります。
手っ取り早い手順は、横浜店のグラフをコピペして、川崎店のグラフを選択状態にします。
そして横浜店のデータ範囲(青いところ)を川崎店の販売数に移動します。

そうするとグラフはこうなります。
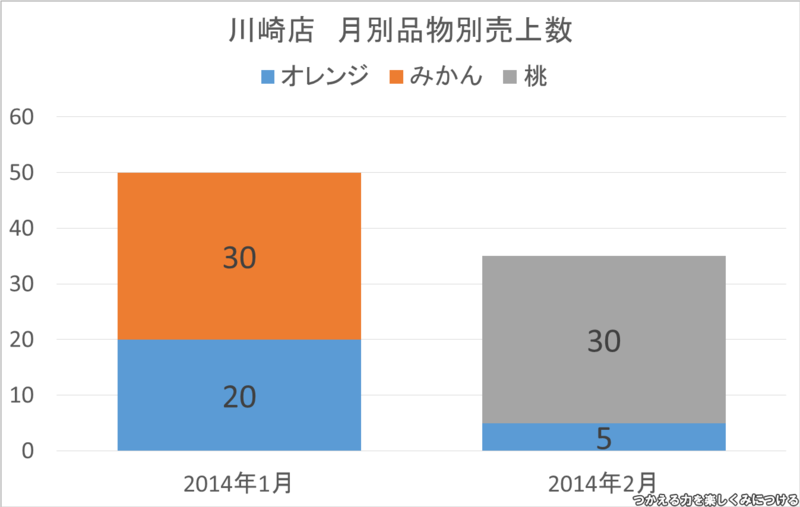
横浜店では棒グラフの青色はイチゴをあらわしていました。
でも、川崎店にはイチゴの販売実績がなく、オレンジが最初の売れた品目なので、青色はオレンジに使われています。
みかんの色も横浜店とは違う色になりました。
ピボットテーブルは便利なのですが、すべての切り口でデータが揃っていないと、その後の加工で使いづらかったのです。
そこで「データのないアイテムを表示する」が効いています。
この機能をオンにすると、同じピボットテーブルがこのように見えます。
川崎店、品川店で、売れていない品目が追加されています!
このデータを元にすれば、1つの店舗でグラフを作れば、それを使いまわせます。
この例では3店舗=3つの切り口からグラフを作るだけでいいですが、実際の分析ではもっとたくさんのグラフを作ります。
そういうとき、編集の手間が最小限にできるので、この機能はとても便利です。
「データのないアイテムを表示する」の手順
1.ピボットテーブルの適当なところを右クリックしてメニューを表示します。
2.「フィールドの設定」をクリックします。
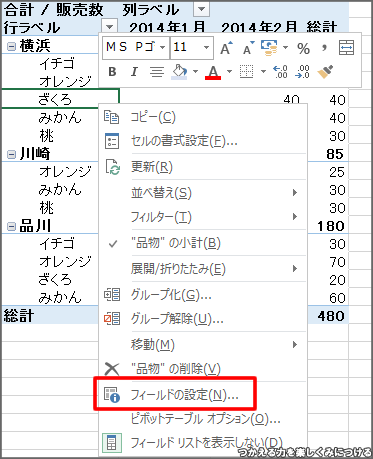
3.ポップアップメニューの「レイアウトと印刷」をクリックします。
4.「データのないアイテムを表示する」をチェック状態にします。
5.OKボタンを押します。
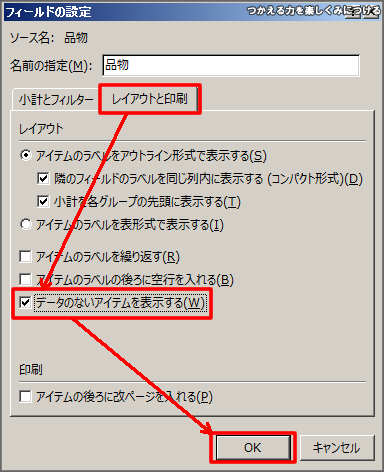
これで、データのないアイテムもピボットテーブルに表示されます。

ピボットテーブル自体が便利な機能で、この機能によりデータの照らし合わせもすごく楽になります。ぜひぜひ活用してみてください-。
ではまた。